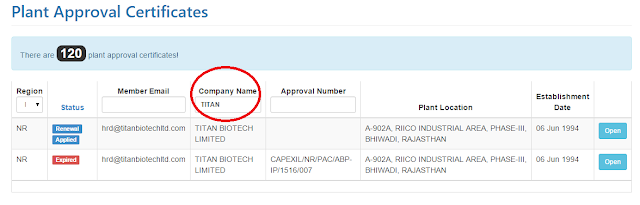There are data filters on every screen in the application. Users (Administrators) can filter information based on these filters provided over specific table as column filters. Below are some examples.
Prerequisite
User needs to login as an Administrator.
Dashboard - Notifications
I want to see Shipment Clearance Certificate Approved Notifications
User needs to select respective 'type' filter from the notifications table on the dashboard. Similarly, Administrators should explore other type filters, 'From' and 'To' filters on the same table.
All Plant Approval Certificates
I want to see all Northern region certificates
User will have to select respective "Region" filter. Similarly, other filters can be explored.
Likewise Administrator can type a company name in the text box provided as filter. The system will then list all PACs issued to that company.
All Shipment Clearance Certificates
I want to see all SCCs of Northern Region destined for Germany
Administrator would need to select respective "Region" from the drop down filter provided. System will then sort all NR region SCCs. Then user would need to select "Destination" as Germany from the destination filter.
All Products
I want to see all products of ABP-FSB category
Administrator should select "Category" filter available in the drop down.
All Payments
I want to see all "Pending" payments
User needs to select "Payment Status" filter available.
I want to see all payments in ascending or descending order of the date.
User needs to click "Date" (its is a clickable/hyperlink) column header filter in order to sort the table information based on ascending or descending order. Alternative clicks will change to ascending or descending order.
All Industrial Users
I want to see all Merchant Exporters listed with the system.
Go to Top Menu, All Users > All Industrial Users
Select the "Industrial User Type" as "Merchant Exporters" filter provided on the table header. This will sort the information based on Merchant Exporters registered with the system.
Similarly, Administrators can try other filter types provided.
All Administrators
I want to see all Northern Region Administrators.
Go to Top Menu, All Users > All Administrators
Select the "Region" as "NR" filter provided on the table header. This will sort the information based on NR-based Administrators registered with the system.