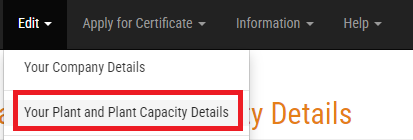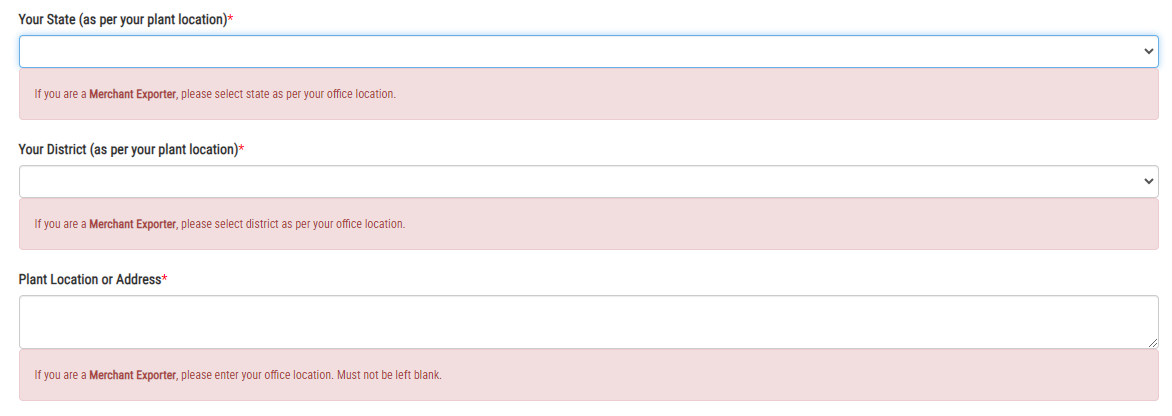Steps to Follow.
1. Login as an Administrator - https://www.capexilcertifications.in/
2. Go to Top Menu > All Certificates > All Plant Approval Certificates. Search for the particular plant approval certificate using various fields available as columns.
3. Once you have found the PAC, click on the open button to view the same.
4. Look for Plant Reference Number on the page that opens. See screenshot below.
5. Make a note of this reference number.
6. Go to Top Menu > Other Listings > All Member Plants
7. Do search for the plant using the Plant Reference Number noted in step 4 above.
8. Click on the button, Plant Details as shown above.
9. Fill in the GST number on the page that opens and click on the Save Details button.
Note:
The GST text input field and the Save Details button will only show up if there is no existing GST number present. If there is any existing GST number appearing on this screen, then the two fields (marked in red color below) will not appear.