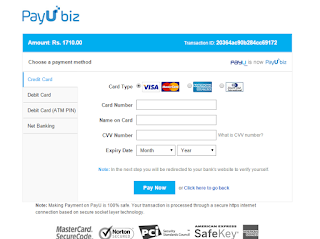Pre-requisites
(1) Only a Super Administrator can invite an Administrator for registration.(2) Email ID of the Administrator should be of the domain '@capexil.in'
(3) Following details of the Administrator must be ready with the Super Admin:
- Full Name and Designation at Capexil
- Email ID to be registered with (should be of the domain '@capexil.in').
- Mobile Number
- Region Code (like NR, ER, WR, SR).
How to Register an Administrator
- Login as a Super Administrator
- Go to Top Menu > Site Administration
- Under Site Administration, click on the link 'Register an Administrator'.
- A new screen will open, as per the screenshot below:
- In the 'Name' field, please enter full name of the administrator, with his/her Designation at Capexil separated by a comma, e.g. Kiran Kumar, Deputy Director, Capexil.
- Enter Mobile Number in the mobile number field.
- Enter Email (of '@capexil.in') of the Admin in the email field.
- Select Region code from the drop down.
- Click on 'Register Administrator'.
The system will then send an email to the Administrator as an invite. The Admin must accept the invite and proceed with logging-in to the system with the credentials received in the email invite itself.